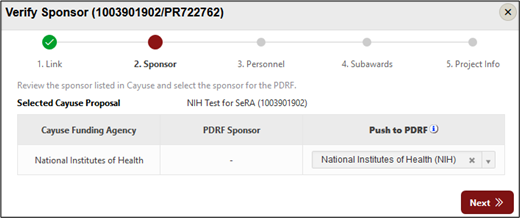Linking a Cayuse Proposal to a PDRF
You can link any Stanford Cayuse proposal to a SeRA PDRF to populate the PDRF with information from the Cayuse proposal to reduce the data entry burden in SeRA.
A Cayuse proposal can be linked to a PDRF at any stage of a PDRF transaction before completion and for all PDRF types.
Linking a Cayuse Proposal at PDRF Initiation
Linking a Cayuse Proposal to an Existing PDRF
Refreshing an Existing PDRF Link to a Cayuse Proposal
Additional SeRA-Cayuse Linking Information
Information* that can be pulled from a Cayuse proposal and pushed to a SeRA PDRF includes:
- Sponsor
- Key Personnel
- Subaward institutions and key personnel
- Proposal Start and End Dates
- Proposal Title
- CFDA #
- Opportunity #
- Total Request Budget Amount
- Human Subjects (Y/N)
- Animal Subjects (Y/N)
- Human Stem Cells (Y/N)
- Will any resources (funding, people, equipment, etc.) be used outside of the United States for this project? (Y/N)
Linking a Cayuse Proposal at PDRF Initiation
- From the Start Transaction screen of a PDRF select Yes to the question “Has a Cayuse application been started for this proposal?” A Cayuse Proposal ID field will then display.
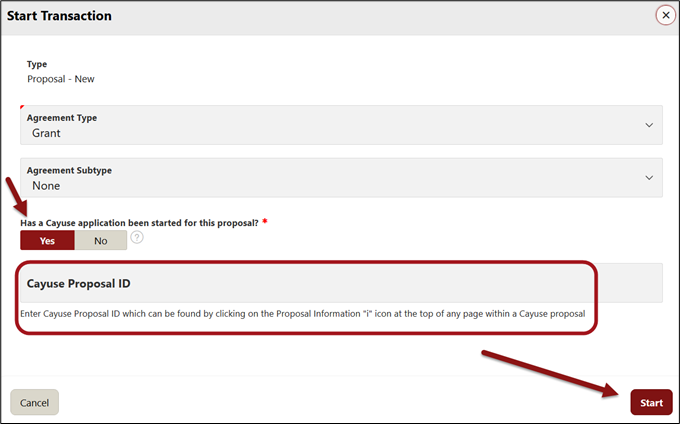
- From within your Cayuse proposal, click the "i" icon at the top of the page. A Proposal Information window will open which contains a 10 digit Proposal ID. Copy the Proposal ID number, and enter it in the ‘Cayuse Proposal ID’ field in the Start Transaction window in SeRA. Click Start.
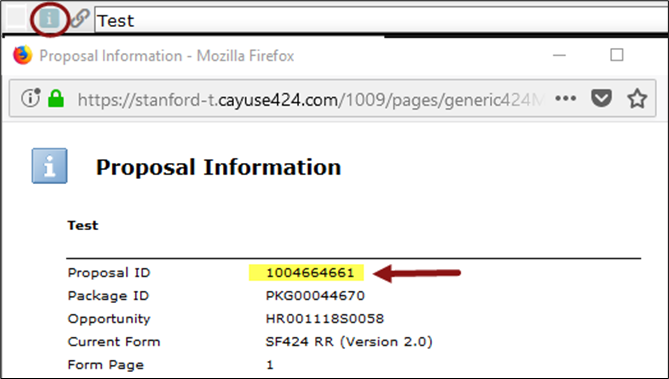
- The Cayuse linking wizard will begin. A series of windows will display to verify the information being pulled from Cayuse and being pushed to the PDRF. Once the wizard begins you cannot navigate backwards in the wizard. However, you can click the X in the top right of the wizard window at any time to cancel the wizard from running.
- Verify Sponsor – Review that the sponsor listed in the ‘Push to PDRF’ column is the correct SeRA Sponsor. If yes, click Next. If you are starting a Supplement PDRF, or Resubmission PDRF, it will also show what is currently on the PDRF in the ‘PDRF Sponsor’ column.
-
- Verify Personnel - Personnel listed on the Cayuse proposal’s RR Key Persons form page that have an associated SUNet ID will show in the Verify Personnel window. Some roles will default to the associated SeRA PDRF role. For all others, select the role from the drop-down so they can be properly set in SeRA. Verify the department for each individual is correct and change as needed. De-select the ‘Push to PDRF’ column prior to continuing for any personnel that should not be listed on the PDRF. Click Next.

-
Verify Subawards – Any subawards listed on the Cayuse proposal’s RR Subaward Budget Attachment form pages will show in the Verify Subawards window. For each subaward institution identified in Cayuse search and select the appropriate subaward institution to be pushed to SeRA. Click Next.

-
Verify Project Info - Additional project information will pull from the Cayuse application and show here. Please, note if you are starting a Supplement PDRF or Resubmission PDRF, the window will also show what is currently on the PDRF in the ‘PDRF Data’ column. Click Finish.

- Verify Sponsor – Review that the sponsor listed in the ‘Push to PDRF’ column is the correct SeRA Sponsor. If yes, click Next. If you are starting a Supplement PDRF, or Resubmission PDRF, it will also show what is currently on the PDRF in the ‘PDRF Sponsor’ column.
- Once the linking wizard is finished you can see, delete, and refresh the Cayuse link on the SeRA PDRF on the Admin & Sponsor Details page. The blue Cayuse Proposal ID # is a direct link to the relevant proposal within Cayuse. The presence of the link can also be viewed within Cayuse on both the Proposals List Screen as well as within the relevant proposal.
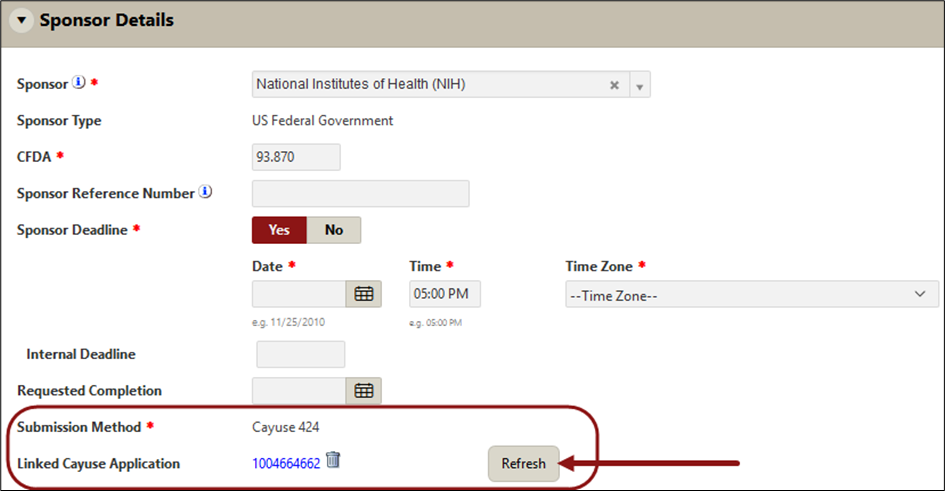

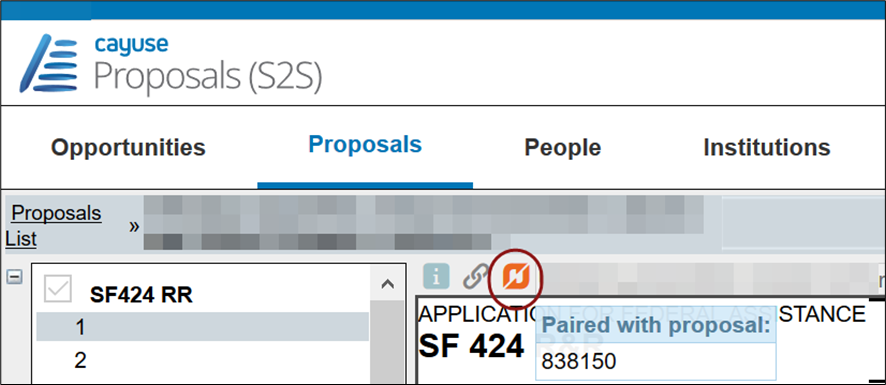
Linking a Cayuse Proposal to an Existing PDRF
- From the Admin & Sponsor Details page of a PDRF select Cayuse as the submission method and click Link Cayuse Application.

- The Link Cayuse Application window will open. From within your Cayuse proposal, click the icon at the top of the page. A Proposal Information window will open which contains a 10 digit Proposal ID. Copy the Proposal ID number, and enter it in the ‘Cayuse Proposal ID’ field in the Link Cayuse Application window in SeRA and click Link.
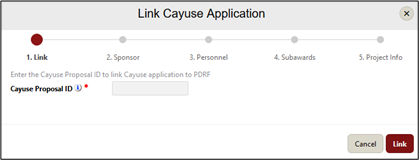
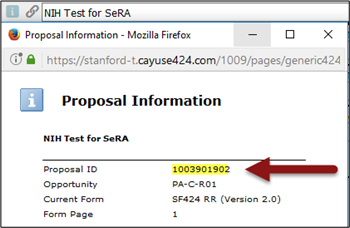
- The Cayuse linking wizard will run, and a series of windows will display to verify the information being pulled from Cayuse, compare it to what is already in the PDRF, and indicate for which fields the PDRF is being system updated and for which fields the PDRF assignee will need to manually update the PDRF or Cayuse. Please note, once the wizard begins you cannot navigate backwards in the wizard. However, you can click the X in the top right of the wizard window at any time to cancel the wizard from running.
- Verify Sponsor – Review that the sponsor listed in the ‘Push to PDRF’ column is the correct SeRA Sponsor. If yes, click Next. If no, edit as needed, and click Next.

- Verify Personnel - Personnel listed on the Cayuse proposal’s RR Key Persons form page that have an associated SU Net ID will show in the Verify Personnel window and are compared against key personnel already listed on the PDRF. For personnel being pulled from Cayuse, some roles will default to the associated SeRA PDRF role. For all others, select the role from the drop-down so they can be properly set in SeRA. Verify the department for each individual is correct and change as needed. De-select the ‘Push to PDRF’ column prior to continuing for those personnel that should not be listed on the PDRF. Click Next.
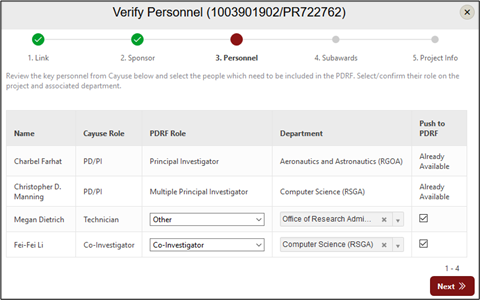
-
Verify Subawards – The linking wizard will compare subawards already entered on the PDRF with any subawards listed on the Cayuse proposal’s RR Subaward Budget Attachment form pages. For each subaward institution identified in Cayuse that is NOT already on the PDRF search and select the appropriate subaward institution to be pushed to SeRA. In the below example, the subaward already entered on the PDRF is the same one as the one on the Cayuse proposal. Thus, we will leave the ‘Push to PDRF’ box unchecked. If the ‘Push to PDRF’ box were checked in this example the result would be two duplicate UC Berkeley subaward entries on the Budget Questions page of the PDRF. Click Next.
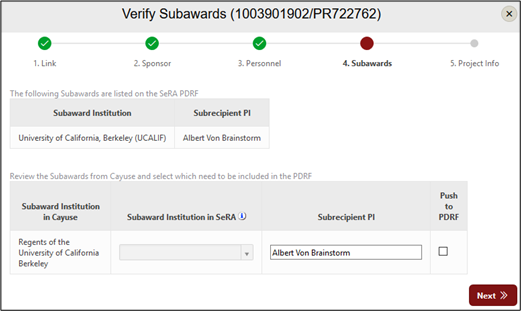
-
Verify Project Info - The linking wizard will compare project information already entered on the PDRF with that which is listed on the Cayuse proposal’s SF 424 RR and/or RR Other Project Information form pages, and indicates for which fields the PDRF is being system updated and for which fields the PDRF assignee will need to manually update the PDRF or Cayuse. In the below example the PoP dates, title, and total requested budget amount in the Cayuse proposal differs from what is in the PDRF. Click Finish and proceed with making any needed manual PDRF and/or Cayuse updates.
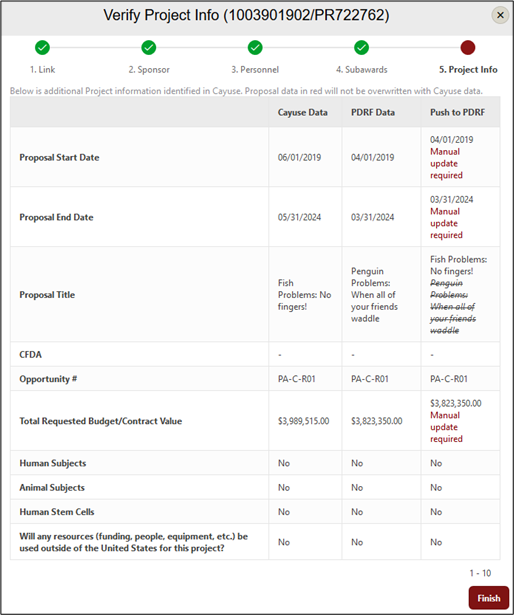
- Verify Sponsor – Review that the sponsor listed in the ‘Push to PDRF’ column is the correct SeRA Sponsor. If yes, click Next. If no, edit as needed, and click Next.
Refreshing an Existing PDRF Link to a Cayuse Proposal
At any point during the PDRF transaction before it is completed the PDRF assignee can on the SeRA PDRF on the Admin & Sponsor Details page click the trash can icon to delete a Cayuse link or click Refresh to refresh the link between the PDRF and the Cayuse application.
Clicking Refresh will trigger the linking wizard to run again and will update or notify you to update data elements that have changed since the last time the wizard ran.

- Verify Sponsor - In this example there is no change in the sponsor. Click Next.
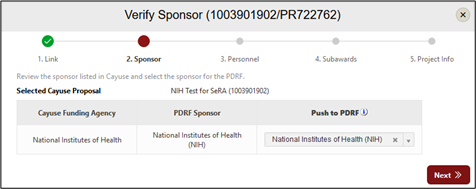
- Verify Personnel - In this example a new Key Person has been added to the Cayuse proposal. Review, edit the role and department as needed, check or uncheck if this person should be pushed to the PDRF, and click Next.
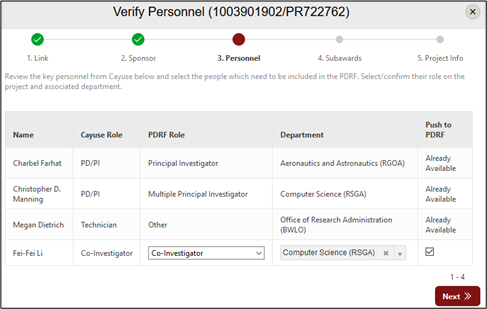
- Verify Subawards - In this example there has been no change to the subaward listed on the Cayuse proposal and already on the PDRF. Thus, we will leave the ‘Push to PDRF’ box unchecked. Click Next.

- Verify Project Info - In this example the PoP dates, title, total requested budget amount, and animal subjects information has been changed in the Cayuse proposal. The linking wizard identifies where the Cayuse proposal and PDRF are no longer matching and indicates for which fields the PDRF is being system updated and for which fields the PDRF assignee will need to manually update the PDRF or Cayuse. Click Finish and proceed with making any needed manual PDRF and/or Cayuse updates.
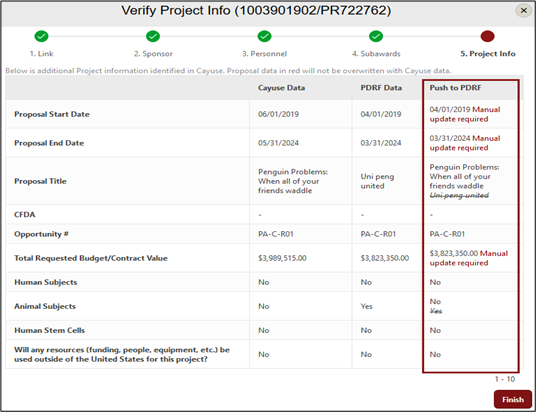
Additional SeRA-Cayuse Linking Information
Grants.gov Tracking #
Once a Cayuse application has been submitted to grants.gov the tracking number assigned will show in the PDRF Transaction Home. The Grants.gov tracking number functions as a hyperlink back to the application in Cayuse.
SeRA Dashboard Changes
An additional column is available to be added on your SeRA Dashboard so that PDRFs with a linked Cayuse proposal can be seen easily on your SeRA home page.
- From your SeRA home page under My Action Items click Actions
- Click Select Columns from the Actions drop down menu.
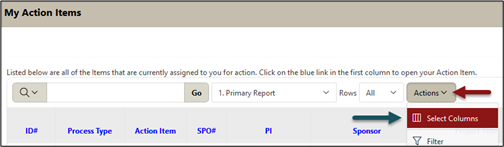
- Move the selection “Cayuse Link” from the Do Not Display to the Display in Report list.

- Click Apply. An orange square icon will now display under on your SeRA home page My Actions when a PDRF with a Cayuse proposal is linked is assigned to you for action. Clicking the icon will direct users to the proposal in Cayuse.

Need further Cayuse assistance? Please submit a HelpSU ticket to the SeRA Support Team and a SeRA Support Analyst will contact you shortly.