Central Office Request – Sponsor Approval for Foreign Component
The SeRA Central Office Request allows department administrators to submit requests to their central sponsored research office from within the SeRA system. Benefits of utilizing Central Office Requests include: custom forms and fields for different requests to facilitate department entry, the ability to add attachments relating to the request directly to the request form, being able to easily search and see when a request was submitted, what information was provided in a request, to whom a request was assigned, and the current status of a request.
When to use the Central Office Request – Sponsor Approval for Foreign Component:
You want to notify your Institutional Official about a foreign component being added to a project so that approval from the sponsor can be requested.
- Log into SeRA
From the red banner at the top of any page within SeRA click on Search. Enter the relevant SPO #. The search will interactively display matches according to what is being entered. Click on the appropriate blue reference number to drill into the relevant record.
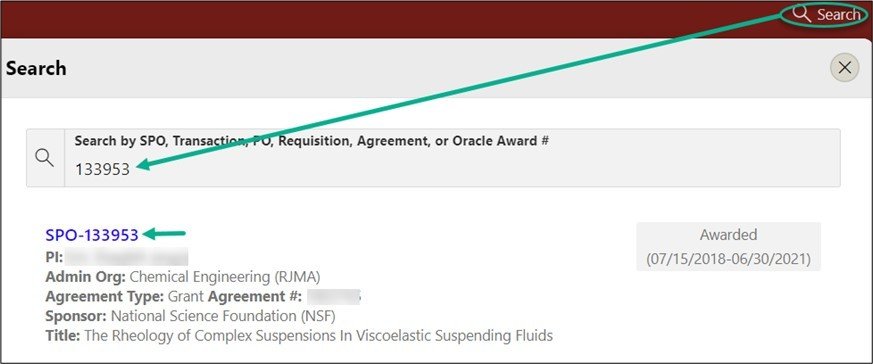
From the Project Summary page, click on Start a Transaction menu, and select Central Office Request
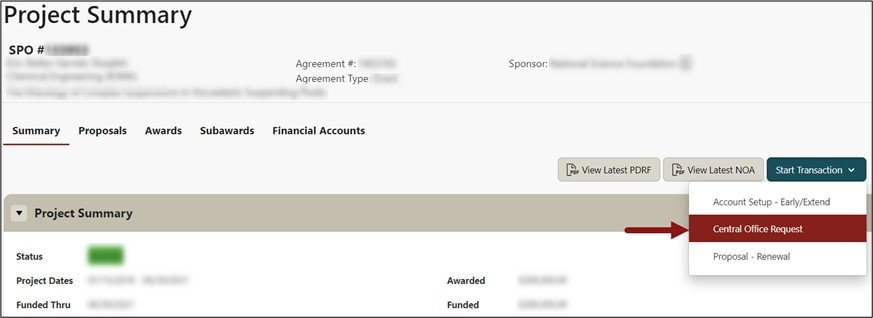
A Start Transaction dialog box will open. From the Request Type drop down menu select Sponsor Approval for Foreign Component and click Start

- Enter detailed information about the request in the Request Description textbox.
- Indicate how this request will be submitted to the sponsor i.e. from within a sponsor system or via email.
- If the request will be submitted to the sponsor via a sponsor system, indicate the system. For example, eRA commons (NIH), Research.gov (NSF) etc.
- If the request will be submitted to the sponsor via email, provide the sponsor point-of-contact name and email address.

- Indicate how this request will be submitted to the sponsor i.e. from within a sponsor system or via email.
- Attach relevant supporting documents including: Any other sponsor required forms and/or documents for the Foreign Component.
- From the right hand menu (RHM) under Quick Links, click Add Attachments
- Select the Category: Notification/Request and the appropriate Sub-Category from the pick-list
- Select the file to attach
- Enter any file tags, if desired
- Click Attach
- Repeat for each document you would like to attach to the Central Office Request
- Optional - Add personnel you would like to notify of this request. Email notification will be sent when the request is completed.
- Click Submit Request
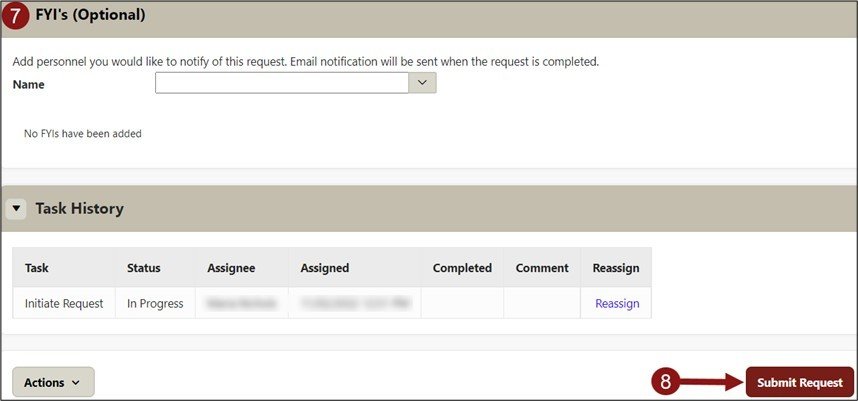
Need further SeRA assistance? Have questions, feedback, or experiencing other issues? Please submit a HelpSU ticket to the SeRA Support Team and a SeRA Support Analyst will contact you shortly.
