Central Office Request - Research Related Agreement
SeRA Central Office Requests (CORs) allow department administrators to submit project specific requests to institutional offices (IO) within the SeRA system. There are various COR types for common research administration management activities which require IO facilitation and approval. Administrators can submit CORs within SeRA for any project records i.e., SPOs or Research Related Agreements (RRAs) to which they have access. Additionally, anyone with an active SU Net ID can access SeRA and search and view the status and current assignee of any COR.
When to use the Central Office Request – Research Related Award (RRA):
When a change/modification has to be made on previously submitted RRA.
- Log into SeRA
- From the red banner at the top of any page within SeRA click on Search. Enter the relevant RRA #. The search will interactively display matches according to what is being entered. Click on the appropriate blue reference number link to drill into the relevant record.

- From the Research Related Agreement Summary page, click on Start a Transaction menu, and select Central Office Request - RRA

- A Start Transaction dialog box will open. From the Request Type drop down menu select request type and click Start:
- Add an Additional Site: add new research site(s)
- Change End Date: extend or early terminate agreement
- Change Personnel: add or remove project personnel
- Change Principal Investigator: change the PI
- Change Statement of Work or Research Program: update/revise the project-related research activities
- Other - RRA (Institutional Official): Use for any request you need to direct to your institutional official that does not fall into any of the other request types
- Update or Add a Data Set: update/revise data elements

- Enter the following information in the Request Description textbox:
- Add an Additional Site:
- List the Sites that need to be added
- Explanation for the change
- Confirm if there are any changes to the SOW. If so, provide details
- Confirm if there are any changes to the the data elements to be exchanged. If so, provide details
- Change Personnel:
- Provide name(s) of Personnel being added/removed from the project
- Role on project (senior/key, non-key, SLAC)
- Effective date of the change(s)
- Explanation for the Personnel change(s)
- Change Principal Investigator:
- Name of the new PI
- Effective date of change
- Explanation for the PI change
- Change Statement of Work or Research Program:
- Provide a summary of the changes being made to the Statement of Work (SOW) or Research Program
- Indicate if the SOW or Research Program change is being requested by the other party
- Indicate if the SOW or Research Program change will result in any new outbound or inbound payments, a rebudgeting of existing payments, and the amounts
- Other - RRA (Institutional Official):
- Enter what it is you would like to ask/tell institutional official
- Update or Add a Data Set:
- List the Data Sets that need to be changed and which data elements will be included or excluded from the Data Set(s)
- Explanation for the change

6. Attach relevant supporting documents:
- From the right hand menu (RHM) under Quick Links, click Add Attachments
- Select the Category: Notification/Request and the appropriate Sub-Category from the pick-list
- Select the file to attach
- Enter any file tags, if desired
- Click Attach
- Repeat for each document you would like to attach to the Central Office Request

- Optional - Add personnel you would like to notify of this request. Email notification will be sent when the request is completed.
- Click Submit Request
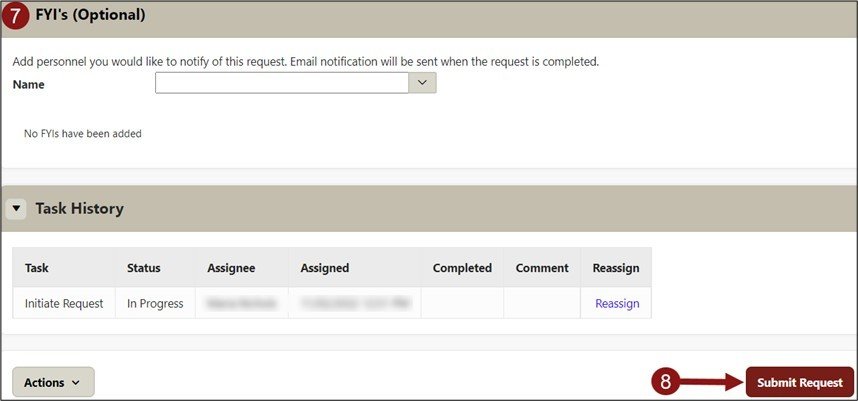
What Happens Next
Once a SeRA -COR is submitted the request will route to the relevant institutional office's intake queue and subsequently will be assigned to the appropriate Contract Officer for processing. The administrator that submitted the COR can quickly view the status and current assignee of any open/in-progress COR they submitted by navigating to their SeRA My Pipeline from there SeRA landing page. Additional details can be viewed by clicking on the COR transaction ID.
Alternatively, anyone with an active SU Net ID can access SeRA and search and view the status and current assignee of any COR. The ability to drill into a specific COR transaction will depend on whether the individual already has access to the given RRA.

Need further SeRA assistance? Have questions, feedback, or experiencing other issues? Submit a HelpSU ticket to the SeRA Support Team and a SeRA Support Analyst will contact you shortly.