Central Office Request – Update Expenditure Type
SeRA Central Office Request (COR) online forms allow department administrators to submit requests to sponsored research institutional offices (IO) within the SeRA system. There are various CORs forms for common research administration management activities which require IO facilitation and sponsor approval. Administrators with appropriate privileges can submit information and related attachments in a COR, and view the progress and status of a COR. Other users with appropriate privileges are also able to search and view CORs.
When to use the Central Office Request – Update Expenditure Type:
To request OSR update an expenditure type as chargeable on an existing Oracle PTA, providing the sponsor and award terms and conditions permit charging to that expenditure type/category. Alternately, to request OSR update an expenditure type as un-chargeable on an existing Oracle PTA.
1. Log into SeRA
2. From the red banner at the top of any page within SeRA click on Search. Enter the relevant SPO #. The search will interactively display matches according to what is being entered. Click on the appropriate blue reference number link to drill into the relevant record.
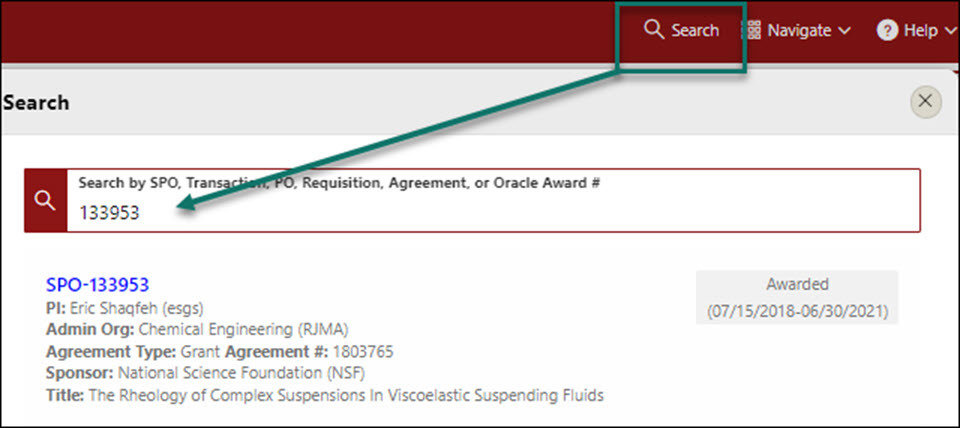
3. From the Project Summary page, click on the Start Transaction menu, and select Central Office Request

4. Select Update Expenditure Type and click Start

5. Enter the following information in the Request Description textbox:
- A high level explanation of the expenditure type(s) you would like to make chargeable or non-chargeable

6. Complete, save, and attach the Request and Authorization to Make Expenditure Type(s) Chargeable/Non-Chargeable form
- From the right hand menu (RHM) under Quick Links, click Add Attachments
- Select the appropriate Category of PTA Setup, and Sub-Category of Expenditure Type Chargeable/Non-Chargeable Request
- Select the file to attach
- Enter file tag of Expenditure Type Change Request Form
- Click the Attach button
- Repeat above steps for each document you would like to attach to the Central Office Request


7. Optional - Add personnel you would like to notify of this request. Email notification will be sent when the request is completed
8. Click Submit Request

Need further SeRA assistance? Have questions, feedback, or are experiencing other issues? Please submit a HelpSU ticket to the SeRA Support Team and a SeRA Support Analyst will contact you shortly.