Central Office Request – Post Award Budget Reallocation
The SeRA Central Office Request allows department administrators to submit requests to their central sponsored research office from within the SeRA system. Benefits of utilizing Central Office Requests include: custom forms and fields for different requests to facilitate department entry, the ability to add attachments relating to the request directly to the request form, being able to easily search and see when a request was submitted, what information was provided in a request, to whom a request was assigned, and the current status of a request.
- New tasks for Investigators can only be added after the Investigator is added to the SeRA SPO record and completes their Investigator certifications. If the Investigator is not yet associated with the project, please select the "Add New Investigator to Project" Central Office Request type.
- For project where sponsors don’t require prior approval to add Investigator, departments can use the COR- Add New Investigator to Project guide
When to use the Central Office Request – Budget Reallocation:
You would like OSR to internally rebudget from one Expense Category/Type to another Expense Category/Type within or amongst the project PTA(s). Please note, most sponsors have some sponsor prior approval requirements related to rebudgeting. Always refer to your project's specific terms and conditions to determine if you need to first seek sponsor prior approval for the specific budget reallocation you would like.
- Log into SeRA
- From the red banner at the top of any page within SeRA click on Search. Enter the relevant SPO #. The search will interactively display matches according to what is being entered. Click on the appropriate blue reference number to drill into the relevant record.
*Note- if you press Enter on your keyboard, the first listed search result will be automatically selected
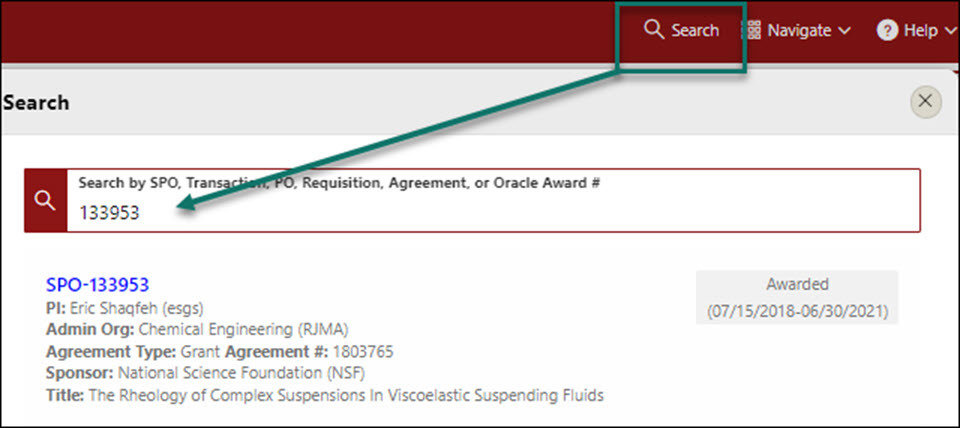
- From the Project Summary page, click on the Start Transaction menu, and select Central Office Request
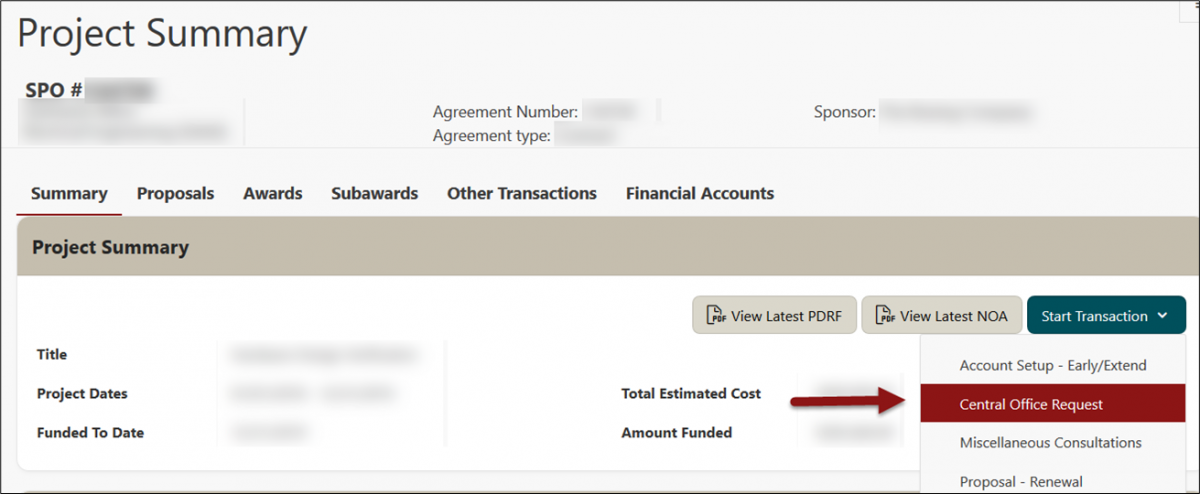
4. Select Budget Reallocation and Related Award and click Start
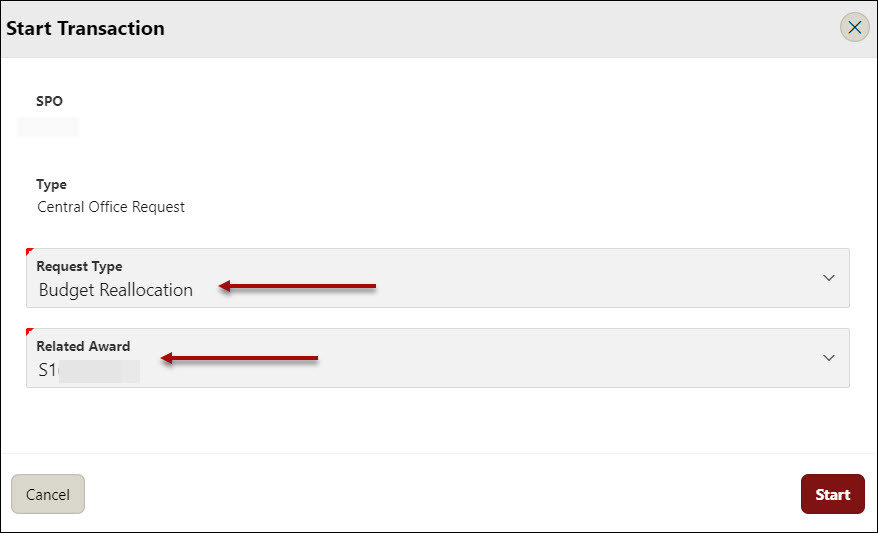
- SeRA will take you to the Central Office Request - Budget Reallocation page
- Reallocate budgeted amounts amongst the existing tasks as desired by clicking the pencil icons for each task
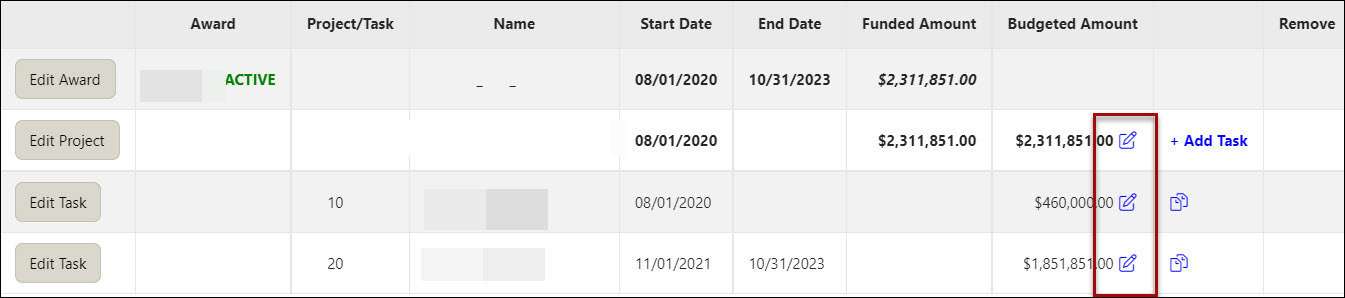
- Click on the Add Expenditure Type to add expenditures as needed and enter the new task budgeted amounts desired then click Save. Use the “Jump to Task” button to navigate to the other Tasks
- To view the current budget in Oracle, click on the Oracle Financial Budget tab
- Re-allocate funds to the pre-populated expenditure types (ETs) and in the most recent month column as this will be resolved during post-award setup
- If necessary, click Add Expenditure Type to add additional expenditure types
- If an expenditure type is not needed, click on the garbage can icon
*Note - An Expenditure Type cannot be deleted if it is the only one associated to a given Task
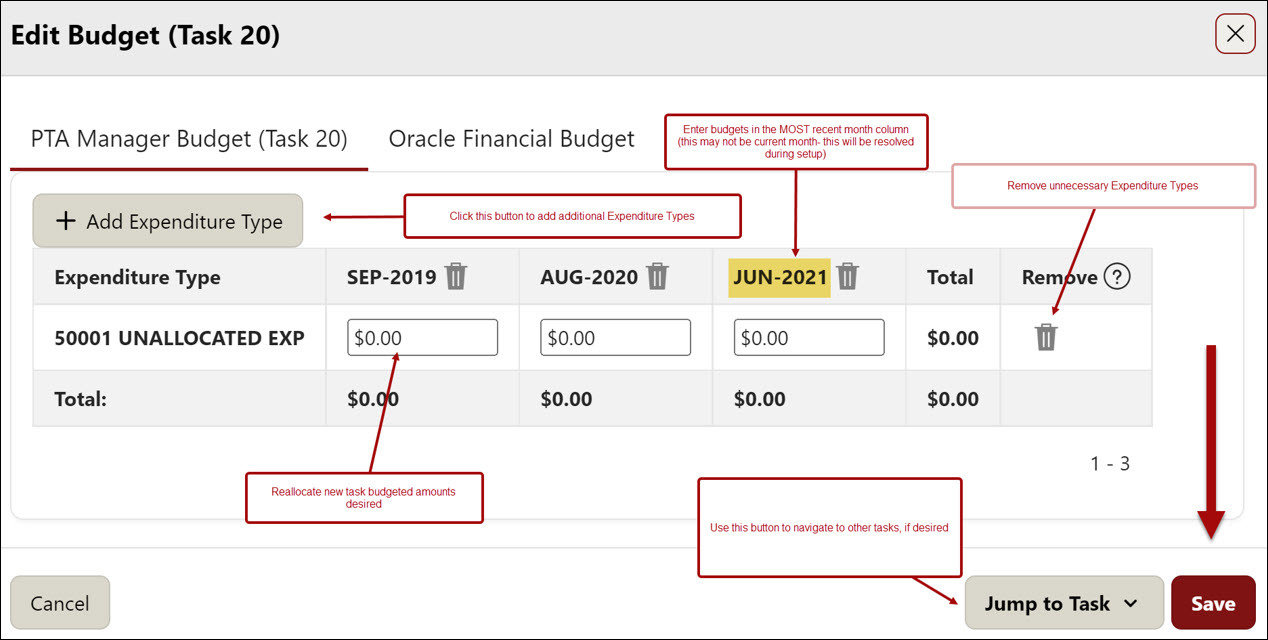
- If no additional tasks are needed, click Save and continue to Steps 17-18
- If additional tasks are needed, select the Transaction Home page in the Left-Hand navigation to return to the PTA Configuration page
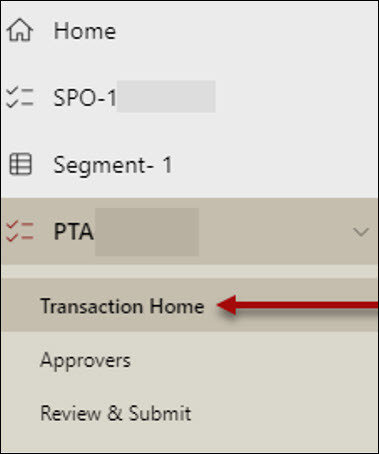
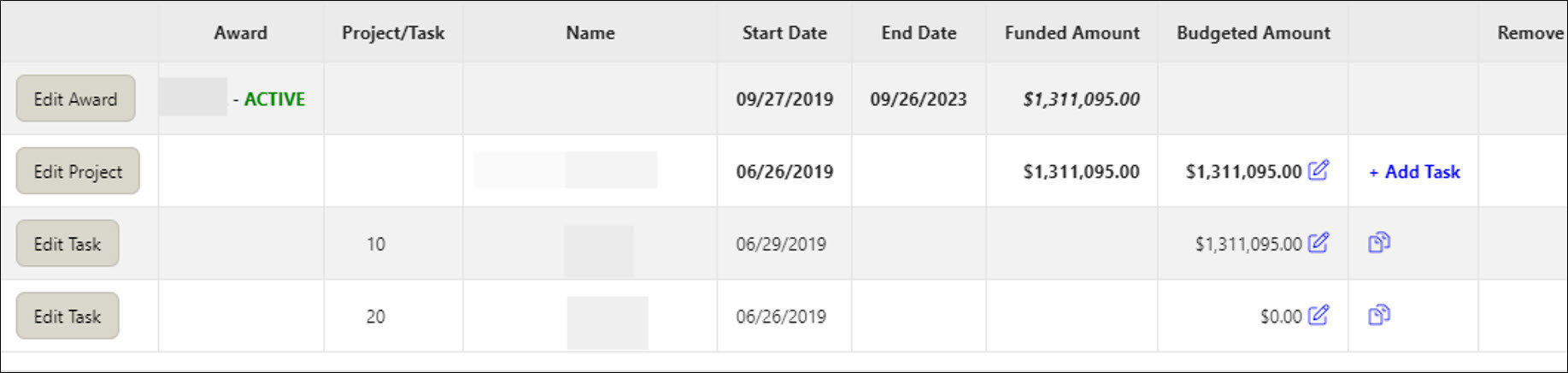
To add additional tasks users can either click + Add Task to create a new blank task and complete all the attributes as in previous steps and/or users can also use the copy task feature to create a new task and pre-populate its attributes with those of the copied task:
Creating New Task using Copy Task Feature -
- To create a new task with pre-populated attributes from an existing task, click on the copy existing task icon
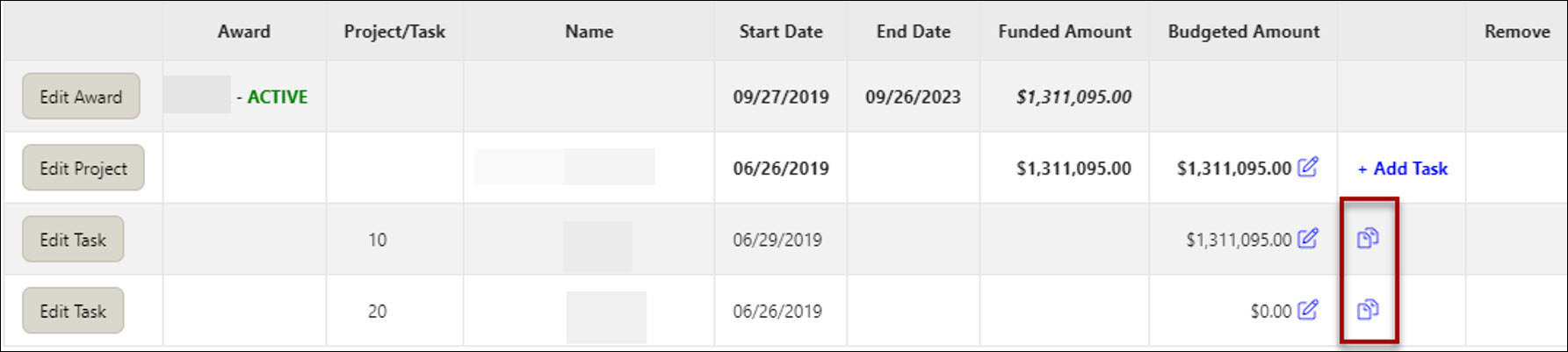
10. Add Task configuration window will open
a. Task Type: Defaults to Copy Existing
b. Copy from Task: Select appropriate Task (attributes) you want to copy into the New Task
c. Task Config Code – Select from the drop down menu as appropriate
d. Task Number: Enter a number unique within each project to identify a task. There is no strict naming convention, but typically the series 10, 20, 30, etc. is used. Certain numbers, including 700-799, 900-999, and 4000-4999, are reserved for specific uses.
e. Click Add Task
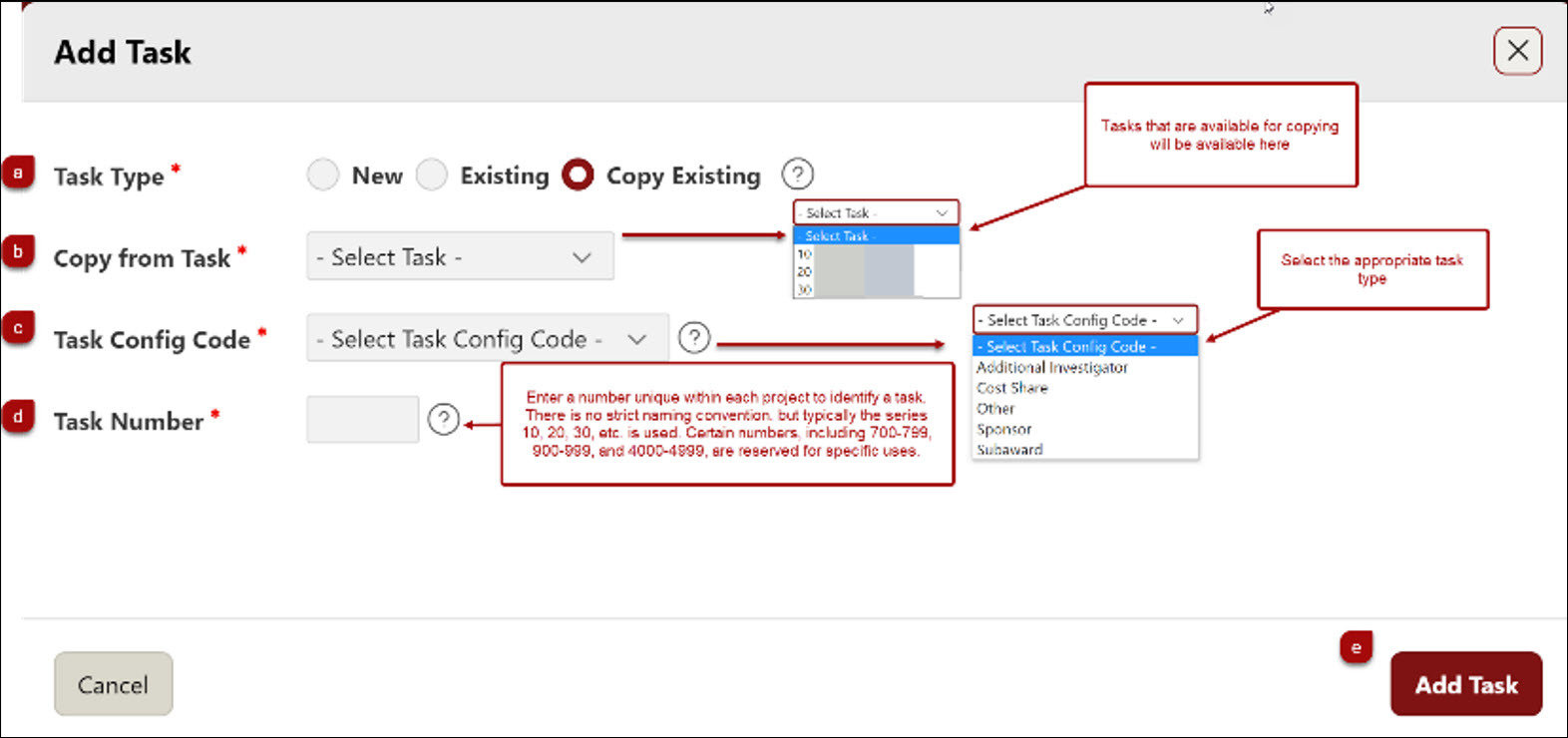
11. The Task window will open with attributes that have been copied over from the existing task source. Edit task attributes as needed and click Save.
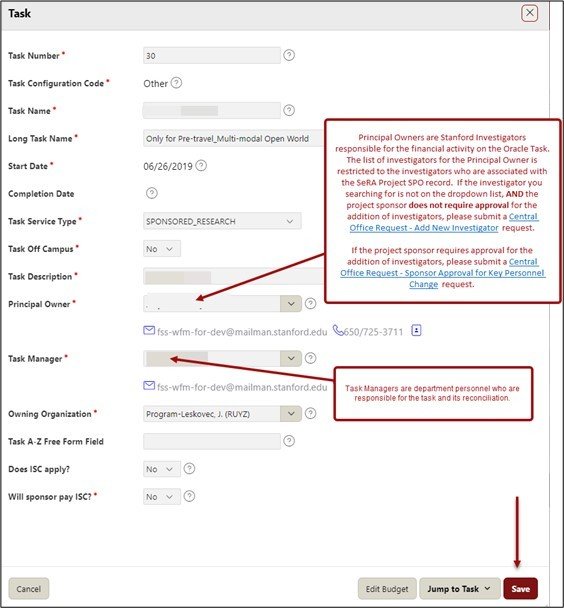
12. Click on the pencil icon to Edit Budget by Task. Allocate budget and add Expenditure Types as needed and click Save. *Repeat Steps 9-12 to create new Tasks from existing Task.
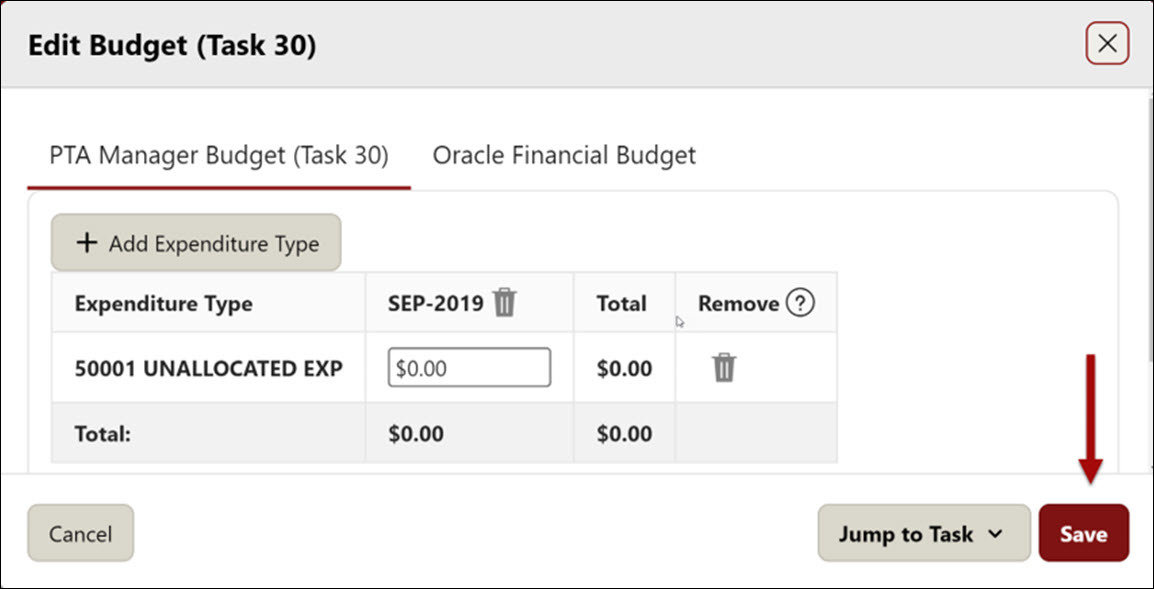
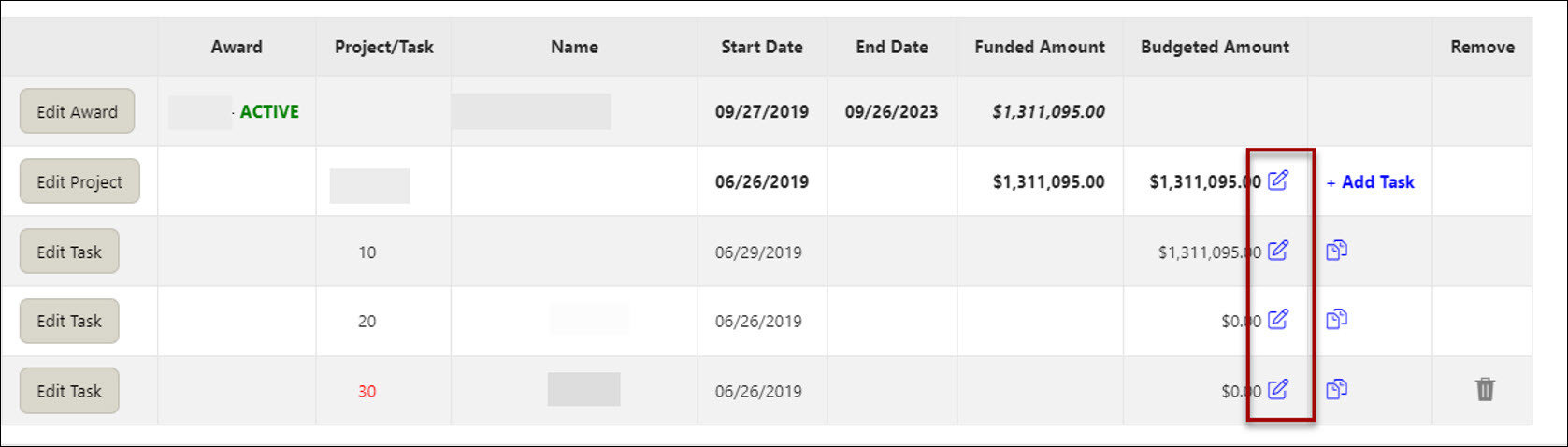
Create a new blank task and complete all attributes
13. To create a new blank Task, click the + Add Task link
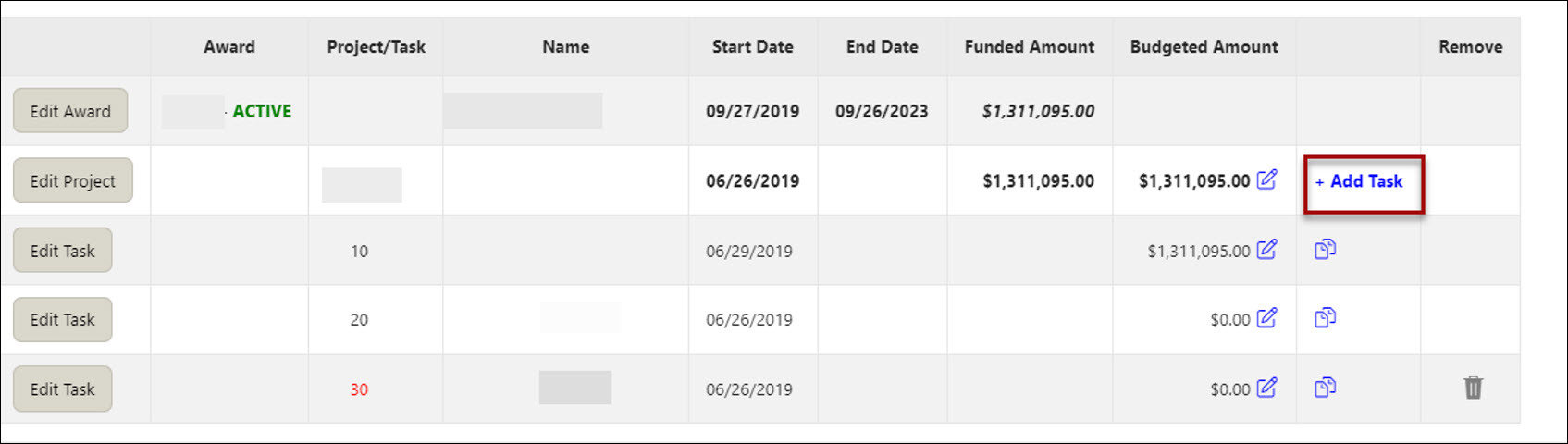
14. The Add Task Configuration window will open:
a. Task Type: Defaults to New
b. Task Config Code – Select from the drop down menu as appropriate
c. Task Number: Enter a number unique within each project to identify a task. There is no strict naming convention, but typically the series 10, 20, 30, etc. is used. Certain numbers, including 700-799, 900-999, and 4000-4999, are reserved for specific uses.
d. Click Add Task
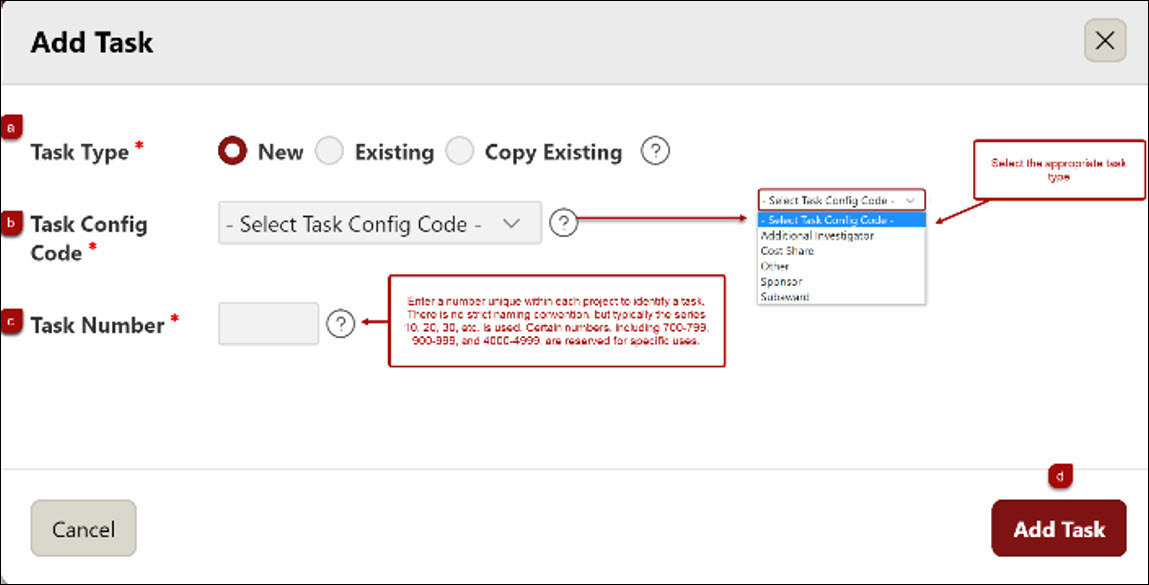
15. A Task window will open. Enter task attributes and click Save.
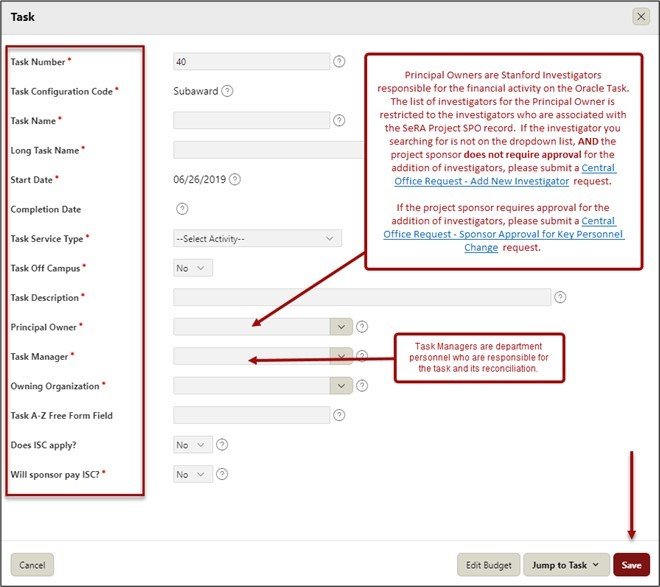
16. Click on the pencil icon to Edit Budget by Task. Allocate budget and add Expenditure Types as needed and click Save. *Repeat Steps 12-16 add additional New Tasks.

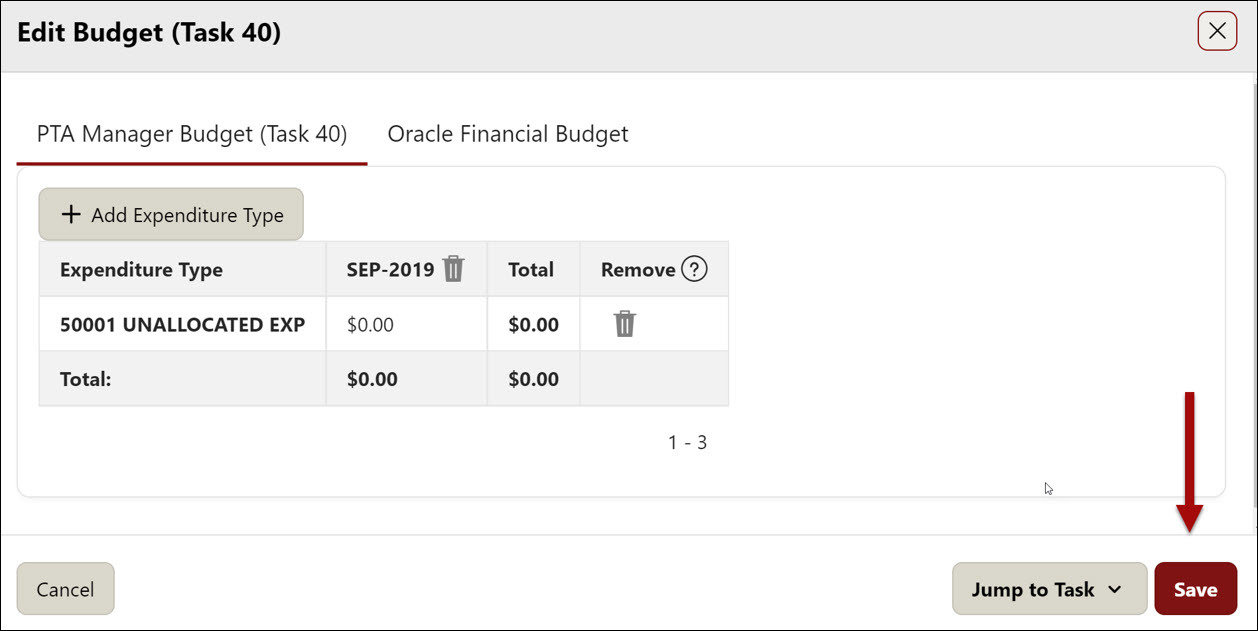
17. Use the Left-hand navigation to Add any additional FYI’s and Approver’s and click Next
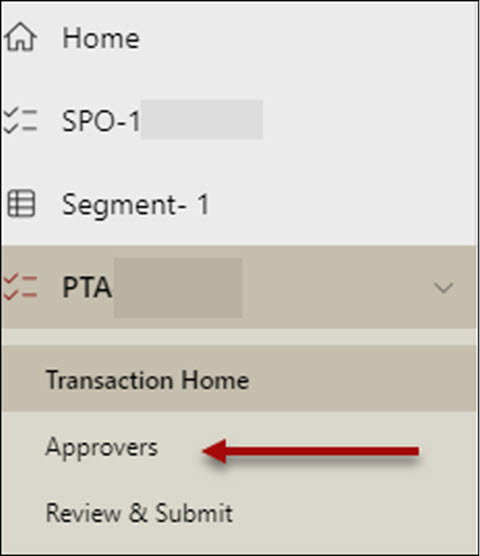
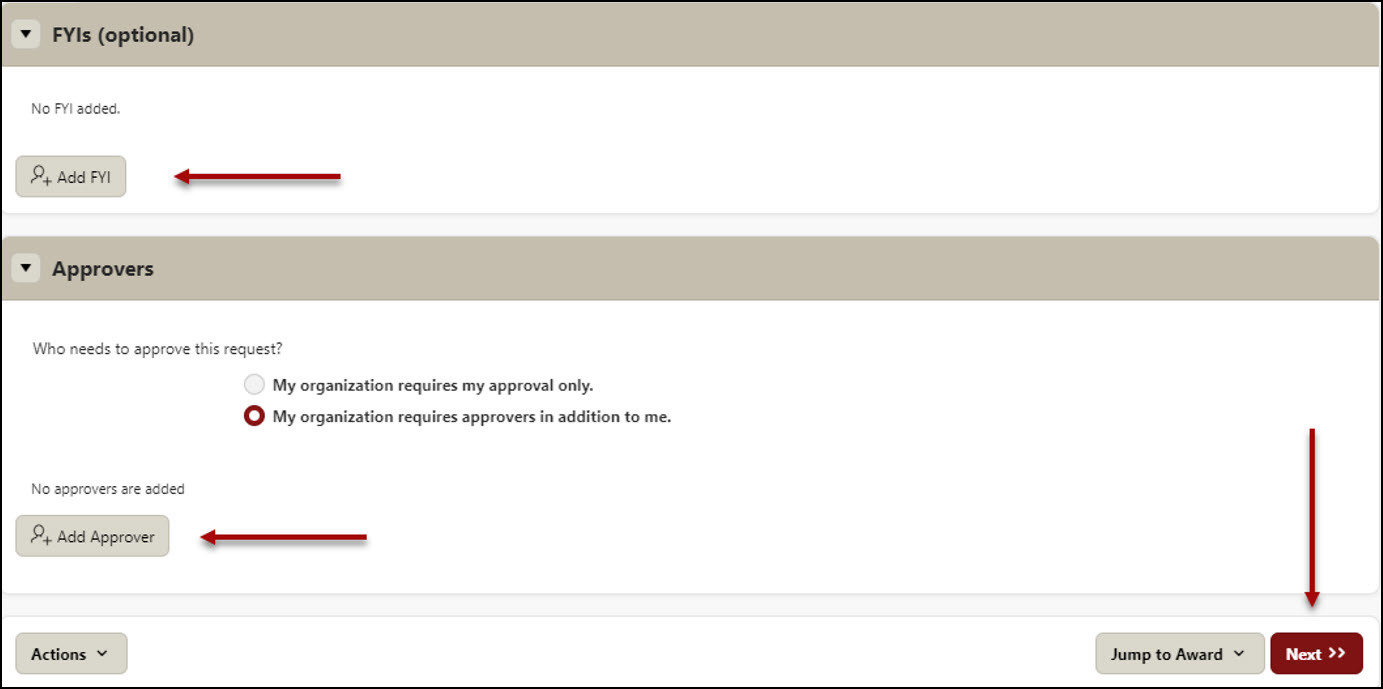
18. The Review for Completeness check will run and if there are any issues, it will be displayed
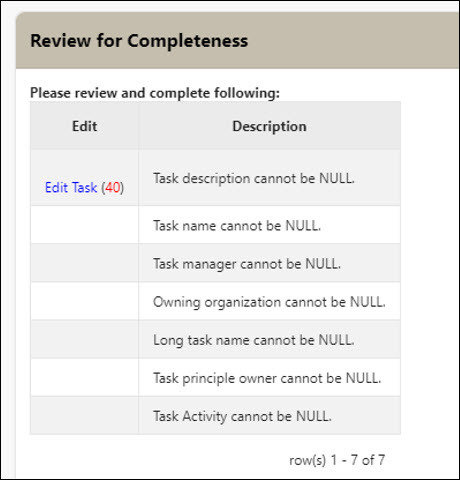
19. Once all required information is completed, enter pertinent information in relation to the Budget Reallocation in the Comments textbox and click Send to OSR
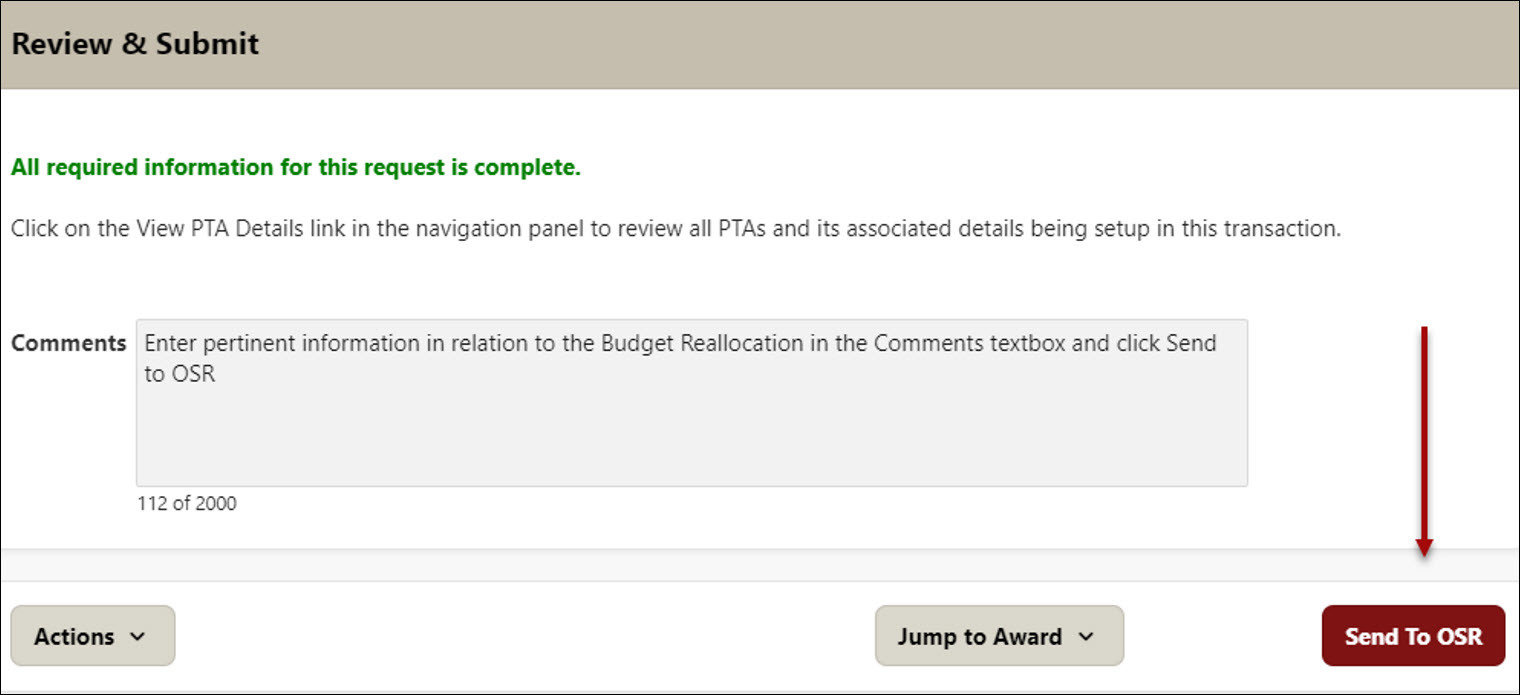
Need further SeRA assistance? Have questions, feedback, or are experiencing other issues? Please submit a HelpSU ticket to the SeRA Support Team and a SeRA Support Analyst will contact you shortly.