Cayuse Proposals (S2S) Quick Guide
This Quick Guide provides an overview of access, starting a proposal, and general features of the Cayuse Proposals (S2S) system for Stanford University Users.
Accessing Cayuse
Stanford Cayuse User access is granted by submitting a HelpSU ticket to the SeRA Support Team. Once access is granted, Stanford's Cayuse system can easily be accessed from SeRA.
- From the SeRA Navigate dropdown menu at the top of any page within SeRA select Cayuse Proposals.
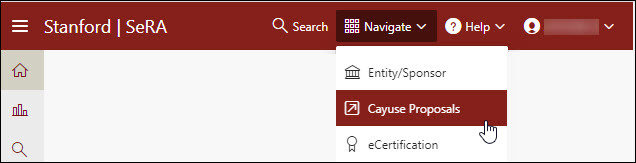
- If you have been granted Stanford Cayuse access, a new browser tab will open to your Proposals page of Cayuse.
- First time users, especially faculty, should click on People to review and update/complete their People Profile. It is also recommended to review and update/complete or create, as needed, People Profiles for anyone you intend to name on an application e.g. MPIs, Co-PIs, Co-Is, Senior/Key Personnel, Other Significant Contributors (OSCs) etc., as information in Cayuse people profiles feeds into Cayuse proposals.
- If you are prompted for any Cayuse specific login credentials when trying to access Cayuse, please submit a HelpSU ticket for Cayuse access to the SeRA Support Team, and a SeRA Support Analyst will respond to you shortly.

Create a Proposal
- From the Cayuse proposals page, select either the Opportunities tab or + Create Proposal button.

- If you select Opportunities, use the Search function to locate an Opportunity. We recommended searching by the full funding opportunity announcement (FOA) number e.g. DE-FOA-123456, PA-23-123 etc. However, users can also search by Agency, Program Title etc.
- When you find your opportunity click the green plus sign to the left of the opportunity number to create a proposal using that opportunity.

- If you receive a message that Stanford’s Cayuse cannot find your opportunity, click on the Download Opportunities button to search and download the opportunity from the main Cayuse sever to Stanford’s Cayuse. If you have any issues with this, submit a SeRA Help Ticket or email Megan Dietrich at reymar@stanford.edu.

- Alternatively, if you select + Create Proposal button from the proposal page of Cayuse, a Create Proposal dialog box will open. Select the Grants.gov radio button and click Create

- Use the Search function to locate an Opportunity. When you find your opportunity click the green plus sign to the left of the opportunity number to create a proposal using that opportunity.

- If you receive a message that Stanford’s Cayuse cannot find your opportunity, click on the Download Opportunities button to search and download the opportunity from the main Cayuse sever to Stanford’s Cayuse. If you have any issues with this, submit a SeRA Help Ticket or email Megan Dietrich at reymar@stanford.edu

- Once you have located your opportunity click the green plus sign next to it to create a proposal

- A Create Grants.gov Proposal dialog box will open
- Enter a Proposal Name – this is not the proposal title that will transmit to the sponsor, and rather is a proposal nickname. This name can be modified at any time after proposal creation.
- Search and select your PI by clicking on his/her name so that it is highlighted in blue, as below shown
- The organization defaults to Stanford – no action needed
- Select the default IDC rate (most often On Campus_Organized Research). Cayuse proposals can support multiple IDC rates, so if you need multiple rates for your proposal (e.g. both on and off campus etc.) select the one you will use the most here. You can add the additional rates from within the budget pages of the proposal.
- Select the number of budget periods for the proposal
- Select the sponsor due date
- The Validation type will default to the appropriate type – no action needed
- Click Create Proposal

- Your newly created proposal will open to its first form page
- You will see the proposal name you entered in the previous step at the top of the page. You can amend this at anytime.
- Proposals will automatically include all the forms for the relevant opportunity. In the left-hand navigation panel mandatory forms automatically have a check mark in the box next to the relevant form title and they cannot be deselected. Optional/conditionally required forms will by default have an unchecked box next to each form title in the left-hand navigation panel. To include any optional forms in a proposal submission users MUST check the box in the left-hand navigation panel next to the relevant form title. Any information entered in optional forms that are NOT selected for submission will NOT be transmitted to the sponsor

Assign Proposal Permissions
The proposal creator has full access rights to the proposal. Proposal permissions must be granted to any other users who will need access to the proposal, such as the Principal Investigator if an administrator was the proposal creator, other Senior/Key project personnel, other supporting administrators etc.
- From within your proposal grant proposal access using the Permission Key in the upper right corner
- Add additional user access to the proposal by clicking on the Add user button. Permissions can be customized per user as appropriate.


Prepare The Proposal
Preparing a Grants.gov proposal in Cayuse offers many benefits, including auto-filling stored data from People Profiles and Institutional Profiles, features in the budget pages that will help verify calculations made on offline spreadsheets, and real-time validation of proposal content.
- Use the left hand navigation to move between form pages.

- Fields that can be filled from a stored profile are identified by a pencil icon. Click on the icon to locate and make the appropriate selection.
- Utilize the relevant opportunity’s program guidelines and the Error/Warning/Info bar to complete the proposal. Click on the bar to expand/collapse the window to show more/less information. All errors must be resolved to ensure successful submission. For warnings, refer to the relevant program guidelines for instructions.


Routing a Cayuse Proposal to OSR/RMG for Review & Submission
When a proposal in Cayuse is complete and ready for submission, notify the Office of Sponsored Research (OSR) by submitting a Proposal Development & Routing Form (PDRF) via the SeRA System. For School of Medicine proposals, coordinate with your RPM.
- On the PDRF’s Admin and Sponsor Details page identify the Submission Method as “Cayuse”. Users can now also link a Cayuse proposal to a SeRA PDRF to populate the PDRF with information from the Cayuse proposal to reduce duplicative data entry. Linking can be done at ANY point during the PDRF process. Please refer to the Linking a Cayuse Proposal to a PDRF guide for complete instructions on how to do this.

- OSR Contract & Grant Officers and Associates and School of Medicine RPMs will be able to access, review and submit your Grants.gov submission directly from the Cayuse system.
- Once OSR or RMG submits a proposal to Grants.gov from Cayuse a lightning bolt icon will display next to the proposal in your proposal list. Additional submission information, including the Grants.gov ID # and the zip file that was submitted to Grants.gov can be viewed by…
- Opening a proposal
- Clicking on the lightening bold icon in either the upper right or from the left-hand navigation panel
- Expand the Proposal Submission History region


Additional Features
- To generate a PDF version of the proposal for either electronic review or for printing click on the printer icon in the upper right. Users can select to print any form page, all form page, as well as can include any attachments using the Cayuse print feature.
- To review a proposal’s history, for example, to view who made which modifications and when click on the red Proposal History check mark in either the upper right or from the left-hand navigation panel.
- To export a Cayuse proposal as a .cayuse file to send to another Cayusing institution to import into their Cayuse click on the Export icon in either the upper right or from the left-hand navigation panel.
- To view proposal information including the Cayuse Proposal ID, Package ID, and Opportunity # and form set click on the Proposal Information “i” icon next to the proposal name field.

Need further Cayuse assistance? Please submit a HelpSU ticket to the SeRA Support Team and a SeRA Support Analyst will contact you shortly.