University Research Award PDRF
To initiate the account setup process for a new University Research award, either the receiving department or awarding program needs to route a completed SeRA University Research Agreement (URA) Proposal Development & Routing Form (PDRF) to the Office of Sponsored Research (OSR). The Office of Sponsored Research (OSR) is the Institutional Organization that handles all URA PDRFs and awards for ALL departments, labs, centers, institutes and schools.
Scroll to view the complete URA PDRF steps, or use the quick links to jump to a view specific part of the URA PDRF.
- Initiate a University Research Award PDRF
- PDRF Screen Navigation
- PI & Project Location
- Admin & Sponsor Details
- Project Personnel
- Budget Questions
- Budget Details
- Project Questions
- Attachments
- Approvers & Comments
- Review for Completeness & Routing
Initiate a University Research Award PDRF
- Using your SUNet ID and passphrase log into the Stanford Electronic Research Administration (SeRA) system at https://sera.stanford.edu/
- Depending on your SeRA access, on the right-hand side of your SeRA home page you will see either a…
A. Start Proposal teal button. Click here, and then select PDRF from the drop-down menu
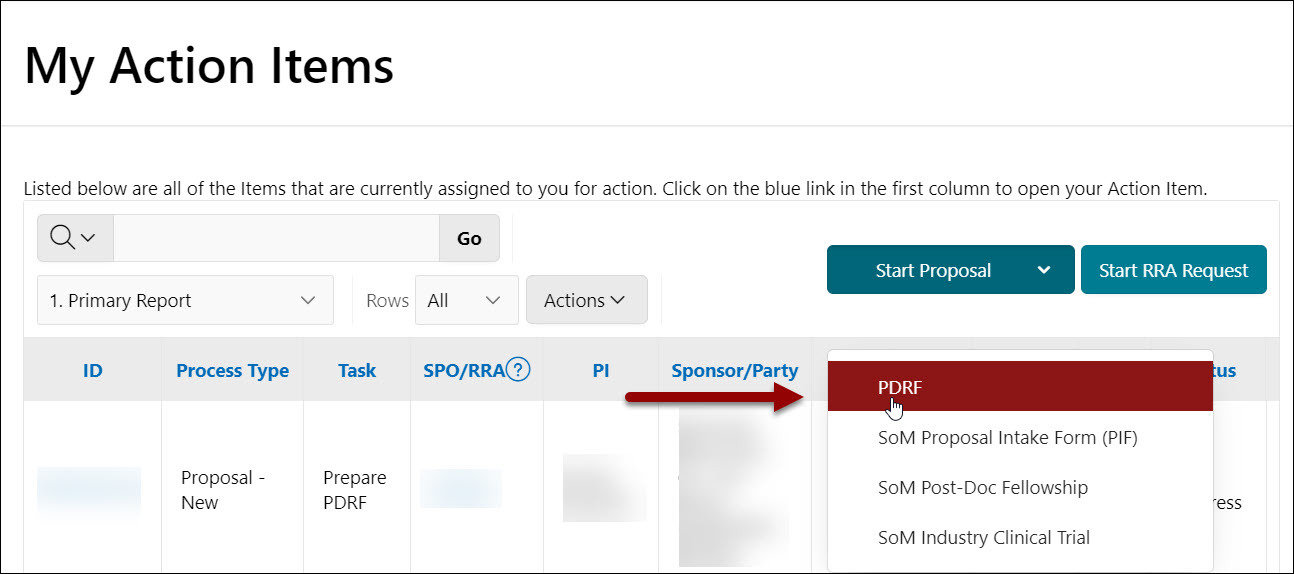
OR
B. Start PDRF teal button. Click here
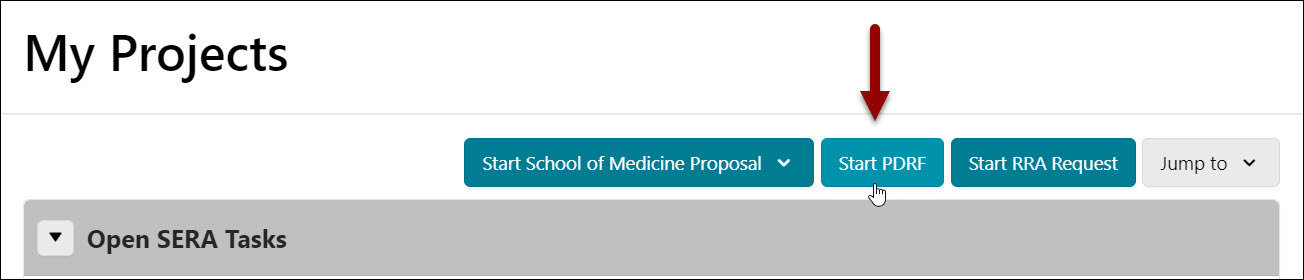
- For Agreement Type select University Research Agreement. Click Start

PDRF Screen Navigation

Left-hand Navigation Menu (LHN):

- Home – Takes you back to your SeRA home page
- SPO - ###### - Takes you to the SPO level/Project Summary page of the SeRA record
- Proposal (P#) – Takes you to the Proposal Summary page for this proposal
- PR###### – Takes you the transaction home screen of this PDRF
- Transaction Home – Takes you the transaction home screen of this PDRF
- PI & Project Location 🡪 Approvers & Comments – You can move between the pages of the PDRF by utilizing this left-hand navigation (LHN) menu or by clicking on the Previous or Next buttons located at the bottom right of your screen on each page of the PDRF

- Emails – You can send an email to SeRA (with some added “tags” in the subject line), and the SeRA system will automatically attach your email (and any attachments in the email) to the appropriate project or agreement in SeRA
Right-hand Navigation Menus (RHM):
Actions:


- Save – Saves your work
- Reassign – Laterally moves the PDRF i.e., to another department research administrator- DO NOT use this to assign a PDRF to your Institutional Official
- Review for Completeness – View Project Comments (number in parenthesis reflect number of comments)
- Submit for Approval – Routes PDRF for approvals
- Terminate – Terminates PDRF transaction
Quick Links:

- View PDRF – View a PDF summary of the PDRF
- Add Project Comments – Add comments that are visible on the front page of the SPO record. Anyone with SPO access will be able to view project comments.
- View Project Comments (number in parenthesis reflect number of comments)
- Add Attachments – Allows user to add attachments directly to the PDRF level of the SeRA SPO record of the project
- View Project Attachments – Allows user to see all SPO record attachments for this project
- View Related SPO/ RRA (number in parenthesis reflect number of Related SPO/ Research Related Agreements)
PI Project Location
Principal Investigator
- In the Principal Investigator (PI) field, key in the first 3 letters of the PI’s SUNet ID or name to populate and select from the name list. Searching and selecting by SUNet ID is highly recommended.

- Once a PI is selected, their contact email will display in addition to a quick link to their StanfordWho information.

- Select the Appointment Type of the PI and enter the % of effort they will commit to this project. If Academic/Summer is selected, a number, even if 0, must be entered in both the academic and summer effort boxes

- Is all of the PI's effort charged directly to this Project - select "No"
- How is the effort being accounted for? - select "Other" and type "University Research" in the description box
- Leave the Key Personnel default response to "Yes"

Project Location
- Click the Add Location to list the locations where work for this project will be conducted.

- A Location dialogue box will open

- For the first location, the system will default to Yes as the Primary location of the project

- Select the Location Type from the drop-down menu
- If you select Stanford Office/Lab, enter the relevant Building and Room
- You can reference the Stanford Campus Map if you are unsure of the specific building name
- If you select Stanford Office/Lab, enter the relevant Building and Room

NOTE: If your building is not listed, select Non-Stanford Location and list the building in the free text field

- Indicate (Y/N) if all above space is assigned to the listed PI or otherwise approved for his/her use
- Indicate (Y/N) if you anticipate rental space, construction or renovations will be required to house this project or any equipment acquired for this project
- Click Add

- The page will refresh with the location that was added
- Make edits as necessary by clicking the Edit (pencil) or Delete (garbage can) icons
- Attach department chair approval using link, if necessary

Admin & Sponsor Details
Administrative Details
All fields with an asterisk (*) are required
- Enter Proposal Start and End date
- Project Activities - select "Research"
- Indicate whether it's On Campus / Off campus or Both
- Enter Proposal Title
- Proposal Nickname is optional
- Dept./Lab/Institute Submitting Proposal - list the department that will RECEIVE the award

Project Contacts
- Department Contact is the person that will receive all SeRA Notices of Award (NOAs), SeRA Closeout notifications etc. for this project. Key in the first 3 letters of the contact’s SUNet ID to populate and select from the name list
- Department PTA Setup Contact is the person that will be completing the department portion of the SeRA sponsored PTA set-up process. Key in the first 3 letters of the contact’s SUNet ID to populate and select from the name list

Sponsor Details
- Sponsor - Search and select the correct Internal Sponsor
- If you cannot find your sponsor/entity, submit a SeRA Help Ticket to have the sponsor/ entity added to the SeRA sponsor/ entity table.
- Sponsor Reference Number - Leave blank if a Stanford internal sponsor reference number is not provided
- Limited Submission - select "No"
- Sponsor Deadline - select "No"
- Is this PDRF for Internal Processing Only - select "Yes- Backed In Proposal"
- Requested Completion - leave field blank
- Submission Method - select "Internal Processing Only" and leave boxes unchecked

- Is this proposal in response to a solicitation (e.g. Program Announcement, RFP, BAA) - select "Yes"
- Attach the guidelines by using the attach guidelines link, the Category/ Subcategory will default for you.


- Are there restrictions on non-U.S. citizen participation? - select "No"
- Are there restrictions on publication or dissemination of research results? - select "No"

Project Personnel
Stanford Investigators
- Click Add Investigator to add each participating Investigator.
IMPORTANT NOTE: Excluding the Principal Investigator already named, add all participating Stanford Investigators (including research staff, postdocs, students, etc.) and any SLAC rostered personnel, who are listed as Senior or Key Personnel. Also include all Stanford Faculty (including Clinician Educators for the School of Medicine) whose effort is budgeted on this project regardless of whether they are listed as Senior or Key Personnel.

- Complete the Investigator Details fields, similar to PI section
- All individuals listed in this section must approve their participation in the project and certify the completeness and accuracy of their proposal contents (and in accordance with sponsor guidelines and policies).

- Then navigate to the Approvers & FYIs tab for each Investigator
- For the Approvers & FYIs tab for each Investigator, default approvers are listed based on the information provided.
- Please review the listed approvers and make updates as needed. Routing will occur in the order listed.
- Other approvers should be added as appropriate

- Any default FYIs for the Investigator’s department will be listed in the FYIs region.
- FYI notifications will be sent when all approvals are complete.

- Click Next to return to the Project Personnel main page
- Click the ROUTE button to initiate the approval routing process for each Investigator listed

- Any Investigator’s approvals that are NOT secured prior to the overall PDRF routing will prevent the PDRF from routing to the relevant Institutional Office.
- A dialog box will open confirming you wish to route the Investigator approval action item. Click Route

- You will return to the Project Personnel main page where you can add additional project personnel as well as monitor the status of any routed Investigator approvals

- Navigate to the Transaction Home page to verify date/timestamps of Assigned, Completed status and you can Reassign from Transaction Home as well

Additional Personnel
- Add any non-key Stanford personnel, SLAC rostered personnel (paid by SLAC), or subrecipient personnel who are budgeted on this project by clicking on Add Personnel.

- Indicate if this individual is from Stanford or another institution
- Select the individual’s project Type/ Role
- Stanford (internal)

- Other

- To add non-Stanford personnel (external) not showing as a selection, click on the blue hyperlink to add them to the database, then click Add

- Key in the first 3 letters of the personnel’s SUNet ID to populate and select from the name list
- If the person is still to be determined, check off the box
- Enter the percentage of effort the person will devote to the project and click Next to navigate back to the Project Personnel main page
- Verify the information is displaying correctly. Use the Edit pencil or garbage can icon to update/ change the information if necessary

Budget Questions
Budget Information
- Amount Requested - Enter the total Amount Requested for this proposal
- Does Sponsor have a salary cap? - Select "NO"

Indirect Costs (IDC)
- Does this proposal apply an F&A rate less than Stanford’s negotiated rates? - Select "No"
- Requested Indirect Cost Rate (%) - Enter "N/A"
- Cost Share is not allowed on University Research Awards and should be marked as - "No"

Subawards
- Indicate (Y/N) if this proposal includes subawards.
- Unsure? Refer to ORA’s Subaward Resources
- If yes, click Add Subrecipient
- Enter the subrecipient Institution Name in the Add Subrecipient field
- If you cannot find your subrecipient, submit a SeRA Help Ticket to have it added to SeRA.
- Enter the Subrecipient PI Name
- Click Add
- Repeat previous steps for each subaward to be included in this proposal

- Click Next to advance to the Budget Details page

Budget Details
Enter the detailed project budget. If this project is awarded, information entered here will feed into the subsequent award account/PTA set up.

Rate Schedules & Activity
- Activity type - select if project is Organized Research (On Campus) or Organized Research (Off Campus)
- If your proposal budget includes more than one Activity type, then click Add a rate schedule to create a new Rate Schedule
- Each Rate Schedule should have a different Activity
- If your proposal budget includes only a single Activity (e.g. Organized Research (On Campus)), then you will have only one Rate Schedule

Budget Periods
Enter Budget Periods that align with the budget submitted to the sponsor
- If your proposal has more than 5 budget periods, click Add a period to add additional periods

- If your proposal budget includes multiple 12-month periods, use the Auto Fill feature
- Simply enter (or use the calendar option and select) the Period 1 start date
- Then click Auto Fill

3. The remaining period dates will be auto-filled

- To delete a period, click the trash can icon for that Period

Investigator Effort
- For each budget period, enter the percent effort for all investigators devoting effort to the project by clicking on the Investigator Effort dropdown menu
- The PI and all Stanford Investigators entered into the PDRF from the Project Personnel page will be available in the picklist.

Budget Entry
- Enter the Direct Costs into applicable Budget Category across the Periods
- Use Other inclusions for costs that don’t fit into a Category
- Round entries to the nearest dollar

F&A Calculations
- Rate Agreement - select Project Only Waiver
- IDC Basis - select TDC (total direct costs) and will apply IDC to all Budget Categories
- Rate - enter "0" across all budget periods

Project Questions
Compliance Information
- Indicate (Y/N) if this project involves any of the following at Stanford or subrecipient sites:
Animal Subjects (APLAC)
- If yes, click the Add Submitted APLAC button, search and select the appropriate protocol(s), and click Add Protocol

Human Subjects (IRB)
- If yes, click the Add IRB button, search and select the appropriate protocol(s), and click Add Protocol.
- Additionally, answer
- Does this study meet the NIH definition of a clinical trial, regardless of funding source?
- If yes, answer:
- Is the Stanford Investigator responsible for registering through ClinicalTrials.gov?
- If yes, answer:
- Will you be enrolling participants outside of the United States?
- If yes, and if this project is awarded, the project will need insurance coverage through Risk Management
- Budget & Billing Workbook used for patient care costs?
- If yes, a billing & budget workbook is required
- Attach workbook (Category: Detailed Budget & Justification, Subcategory: Budget & Billing Workbook)
- If yes, a billing & budget workbook is required
- Will Clinical and Translational Research Unit (CTRU) Services be utilized?
- Will Lucas Center services be utilized?
- Does this study meet the NIH definition of a clinical trial, regardless of funding source?

- Cancer Center Research (SRC) (conditional - only shows if Human Subjects are marked yes)
- If yes, click Add SRC button, and check off the appropriate protocol, then click Add Protocol

Human Stem Cells (SCRO)
- If yes, click Add SCRO button, check off the appropriate protocol, click Add Protocol

Biosafety
- The Administrative Panel on Biosafety (APB) is an established institutional biosafety committee that reviews projects involving infectious agents, recombinant DNA (rDNA), and synthetic nucleic acid molecules. The review includes safety protocols regarding the below activities:
- Safety of subjects, research personnel and the environment when using biohazardous materials and infectious agents
- Safety protocol while using infectious agents or biohazardous materials
- Human Gene Transfers
- Recombinant RNA/DNA
- If yes, click Add Submitted APB button, check off the appropriate protocol, click Add Protocol

Data/Materials
- GDPR - Indicate (Y/N) to Will any information (i.e. personal data ) relating to an identified or identifiable natural person in the European Economic Area (EEA i.e. EU members, Iceland, Liechtenstein and Norway) be:
- Processed (e.g. collected, recorded, stored, used, analyzed, disclosed, published, aggregated, consulted, or destroyed) in the performance of this work, either within or outside the EEA?
- Transferred into or out of the EEA?
- Questions regarding GDPR? Contact the University Privacy Office (650-725-1828; privacy@stanford.edu )

Export Control
- Stanford research must comply with US export control regulations and university policies and must be assessed for export license applicability. For guidance refer to the Export Controls Decision Tree and/or contact the VPDoR Export Control Team
- Indicate (Y/N) if the project involve access to:
- Third-party technical information or software source code that is disclosure-restricted and/or
- Items on the US Munitions List (ITAR)?
- Indicate (Y/N) If the project involves international shipments or hand carries of equipment, components, materials, or third-party software. Stanford policy requires all international shipments and Stanford-owned or loaned property hand carried abroad to be documented for export control compliance. Use the Export Controls Decision Tree for property exports and/or see DOR’s Temporary Exports Page for Stanford documentation requirements for items such as Stanford laptops taken on short-term international travel

International & Global Business
- Stanford’s Global Business Services (GBS) provides compliance and operations support for activities abroad including sponsored research activities. To more effectively serve and support projects which have global infrastructure and regulatory compliance components indicate (Y/N) if there will be any international activity as part of this project, including travel, subawards or the use of resources (e.g., funding, people, equipment, etc.) outside of the United States. For guidance refer to the Global Activity Guide.
- If yes, select the applicable countries, and answer the subsequent International Presence and Spending questions

SLAC
- The Stanford Linear Accelerator Center (SLAC) National Accelerator Laboratory is a U.S. Department of Energy Office of Science laboratory operated by Stanford University. The use of SLAC resources for research activities requires review and approval by SLAC and Stanford administrative departments.
- Answer the various questions outlined specifically to SLAC

Training
- Stanford requires individuals new to the position of Principal Investigator (PI) to understand the regulatory environment in which sponsored research is conducted. The PI training course outlines the regulatory environment for sponsored research. If the PDRF shows your PI training is not current, please click on Complete your PI Training link. For any issues, please submit a STARS ticket.

COI (Conflicts of Interest)
- Investigators and added key personnel are required to declare if they have financial interests that reasonably appear to be related to proposed research. Conflicts of Interest (COI) must be disclosed, reviewed, eliminated or managed prior to conducting research (i.e., accepting the award)

Research Risks
- Indicate (Y/N) if the project includes cancer related research, use of human blood, body fluids, infectious/biohazardous agents, recombinant DNA molecules, radiological hazards, and/or unmanned flying vehicles

Research Focus
- Select all that apply (required for SoM)

Waivers
- This section does not apply to University Research awards, so no information will be listed here.
Attachments
- For University Research Awards, please attach:
- Program Guidelines
- Full Proposal
- Award Documentation
- Budget
- Budget Justification
- Subaward documents (if applicable)
- Use the blue paperclip links to attach your documents as a visual checklist. After each document is uploaded, a green checkmark will be added to each requirement

- Additional attachments than those requested can also be attached from the Attachments screen of the PDRF.
- Click on Add New Attachment to attach each document.
- Select a Category from the dropdown menu options.
- Select a Subcategory from the dropdown menu options.
- Choose your file location.
- Enter meaningful Notes to assist in quickly identifying the attachment such as “Internal Budget Final”.
- Click Attach and repeat previous steps for each additional attachment.

Attachments Best Practices
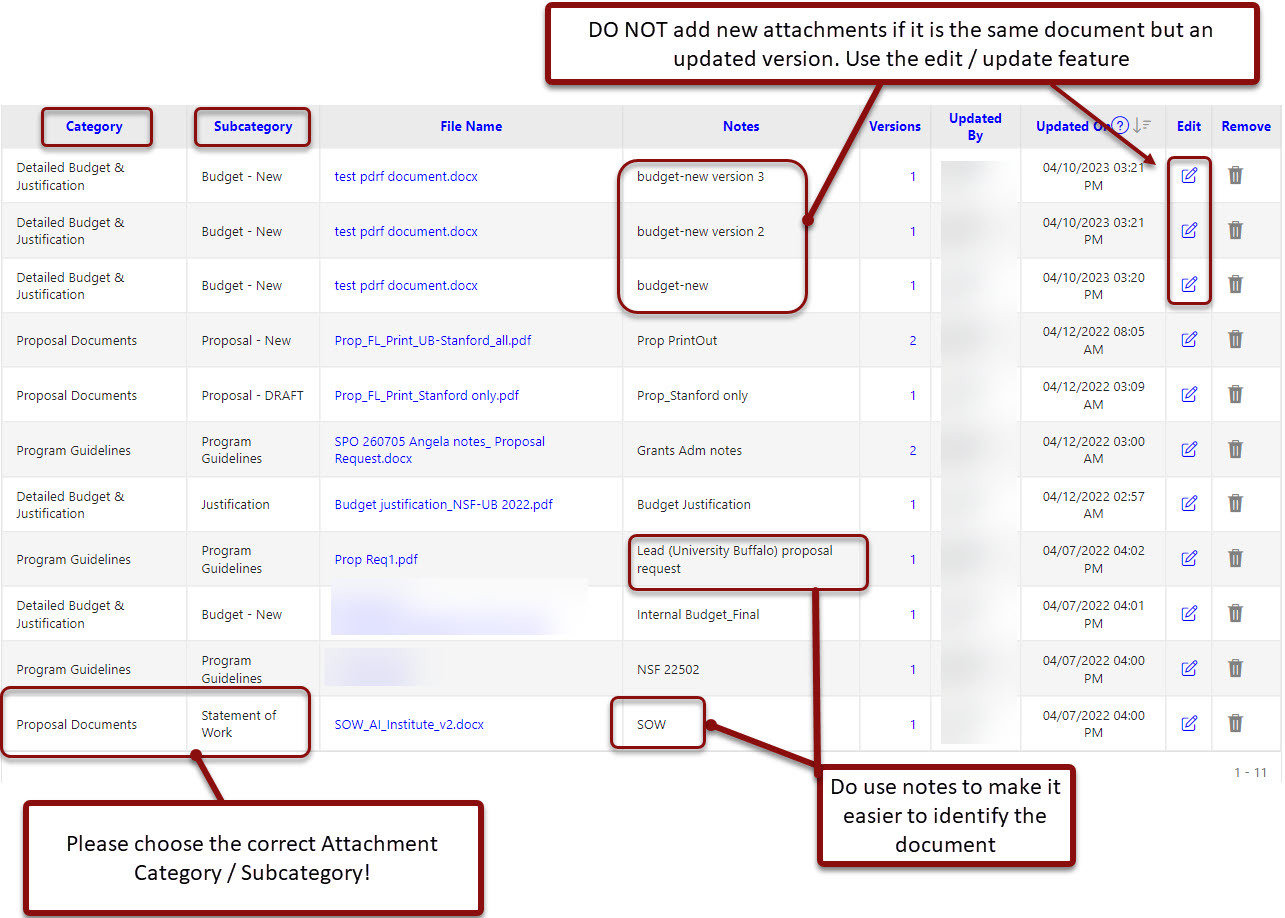
Approvers & Comments
- In the Instructions/ Remarks free text section enter any pertinent information for approvers and/or your institutional official
- Approvers - Default approvers for the PI's department are listed in the Approvers section.
- Review, add, delete, and update as needed.
- Add approvers by searching and selecting names within the Name field.
- PDRF approvals will route in the order listed.
- Change routing order by clicking Up or Down arrows under Routing Order column

Recommendation: add the Department Contact on the Admin & Sponsor Details page as a department approver.
- FYIs - Default FYIs for the PI's department will be listed if applicable. A notification will be sent when all approvals are complete. Review, add, delete, and update as needed. Add additional FYIs by searching and selecting names from the name field.
- Some award documentation requires that you specify the FYIs. If so, please follow the instructions accordingly.
- Institutional Organization - ALL University Research awards including those from the School of Medicine (SoM) are processed in the Office of Sponsored Research (OSR).
- Select Office of Sponsored Research as the Institutional Organization
- Select your Institutional Official form the drop-down menu

Review for Completeness & Routing
- Click on Review for Completeness from the right-hand navigation Actions menu.

- Blue hyperlinks for the pages with incomplete required fields will be listed. Complete all required fields. Once all required fields are complete, route the PDRF for approvals.

- Click the Submit for Approval either at the bottom of the page, or on the right-hand navigation menu.

- You will return to your SeRA home page once the PDRF is routed. The PDRF will no longer be listed among your Action Items.
- Monitor the PDRF from My Pipeline.

- To view the PDRF routing status, click on the blue PDRF ID# hyperlink, and scroll to the bottom of the Transaction Home page, to Task History

What Happens Next
- Once the University Research Award (URA) PDRF routes to OSR, your OSR institutional official (IO) will review it for completeness and accuracy.
- Upon completion of the OSR review, your OSR IO will issue the SeRA Award Acceptance Notification (AAN). SeRA will email a notification to the PI and Department Contact listed on the URA PDRF. SeRA will also initiate a SeRA New Account setup transaction and assign the setup transaction to the Department PTA Setup Contact listed on the URA PDRF.
- The Department PTA Setup Contact listed on the URA PDRF will receive via email a notification that they have been assigned a SeRA New Account setup transaction and prompts them to proceed with completing the department portion of the account-PTA setup transaction. Once all required information on the account-PTA setup transaction is completed, the Department PTA Setup Contact can route the transaction in SeRA to OSR post award for the final account-PTA setup steps.
- Upon receiving the department's completed SeRA New Account setup transaction, the OSR post award accounting team will review and enter the PTA setup information in Oracle to complete the account-PTA set up process.
- Once the new URA Oracle PTA is created, active and baselined in Oracle, SeRA will issue the SeRA Notice of Award (NOA) for the URA and email the PI and Department Contact listed on the URA PDRF. The NOA will list the newly created Oracle PTA(s). The new Oracle PTA(s) will show on your PI’s FFIT screen and will be available for financial transactions.
Need further SeRA assistance? Have questions, feedback, or are experiencing other issues? Please submit a HelpSU ticket to the SeRA Support Team and a SeRA Support Analyst will contact you shortly.